Excelの範囲選択
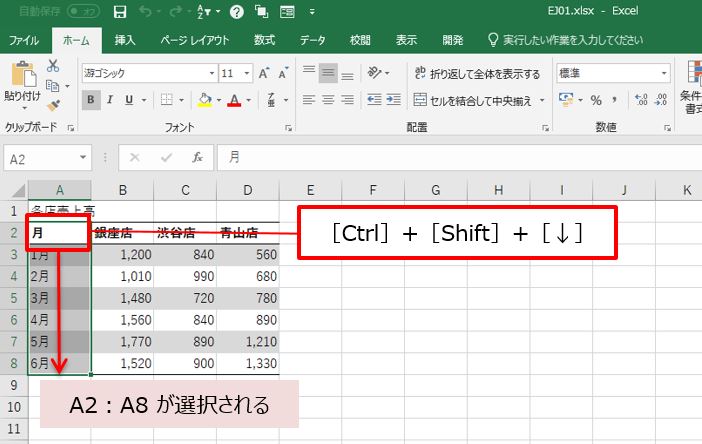
データがあるセルを一発選択
ExcelシートのA2セルからA8セルを選択する。この場合、A2を選択してそのあとA8までドラッグするのが一般的だろう。しかし小さな表ならばいざしらず、50行や100行といった大きな表だと、ずるずるドラッグするのはあまりにも非効率だ。キーボードで範囲を選択する技を覚えておこう。
まずA2セルを選択したら、[Ctrl]キーと[Shift]キーを押しながら「↓」キーを押す。するとA2から、データの入力されているA8までを一発で選択できる。
ちなみにA2を選択したあと[Shift]キーを押しながら「↓」を押していくと、A2からA3に向かって1セルずつ選択範囲を拡大できる。また、[Ctrl]キーを押しながら「↓」を押すと、A列でデータの入力されている最終行のセルに移動できる。
それでは、A1を選択して[Shift]キーと[Ctrl]キーを押しながら「↓」キーを押したあと、さらに「→」を押してみよう。するとA2から、データの入力されているD8まで、つまり表全体を選択できた。表全体の選択は、表内のいずれかのセルを選択した状態で[Ctrl]+[A]キーを押すことでも可能だ。
行列全体を素早く選択
次に先の表で、見出し行にあたるA2:D2をコピーして、10行目にペーストする場合について考えてみよう。この場合、A2:D2をマウスでドラッグしてコピーし、A10を選択してペーストするのが一般的だろう。もちろん間違いではないのだが、同様の作業をもっと素早くこなす方法がある。
まず、2行目の行見出しに相当する「2」をクリックする。すると2行目全体が選択状態になる。そうしたらコピーを実行し、A10を選択してペーストすればよい。特に列の数の多い表の場合、マウスでずるずるドラッグするよりも断然速い。
列の場合も同様だ。列見出しの「A」をクリックすると、A列全体を選択できる。さらにA列全体を選択したら、そのままマウスを列ラベル沿いにドラッグしてみよう。すると複数列の選択が可能だ。複数行の選択も、同様の操作でできる。
シート全体も、クリック1つで選択できる。行見出しと列見出しが交差する場所に右下を向いた三角マークがあるので、ここをクリックするだけだ。データが入力されていないセルを選択して[Ctrl]+[A]キーを押すことでも同じことができる。
離れたセルの選択は[Ctrl]キーで
次に、離れた場所にある複数のセルを選択してみよう。例えば、評価が「A」のセルだけを選んで、背景色を付けて文字を赤にしたい、といった場合だ。
一般的な操作は、C3セルを選択して「塗りつぶしの色」から背景色を選び、さらに「フォントの色」を赤に設定する。これをすべての「A」のセルで繰り返せば、やがて「A」の全セルを強調表示にできるだろうが、手間と時間が掛かる。次の方法を覚えておこう。
まず、C3を選択したら[Ctrl]キーを押しながら「A」のセルを順に選択する。[Ctrl]キーを押しながらのセル選択は、離れたセルを選択する基本テクニックだ。また、C5:C7のように「A」が連続したセルでは[Ctrl]キーを押しながら、C5からC7へドラッグする。すべての「A」を選択できたら、背景色と文字色を適用すればよい。一発で「A」のセルを強調表示にできる。
やや上級編として、「条件付き書式」を使う方法も紹介しておこう。まず、先に紹介した方法でC2:C11を選択する。次に、「ホーム」タブ→「条件付き書式」→「セル強調表示ルール」→「指定の値に等しい」とたどり、「次の値に等しいセルを書式設定」のテキストボックスに「A」と入力する。すると「A」のセルが強調表示されるので、問題がなければ「OK」を押せばよい。







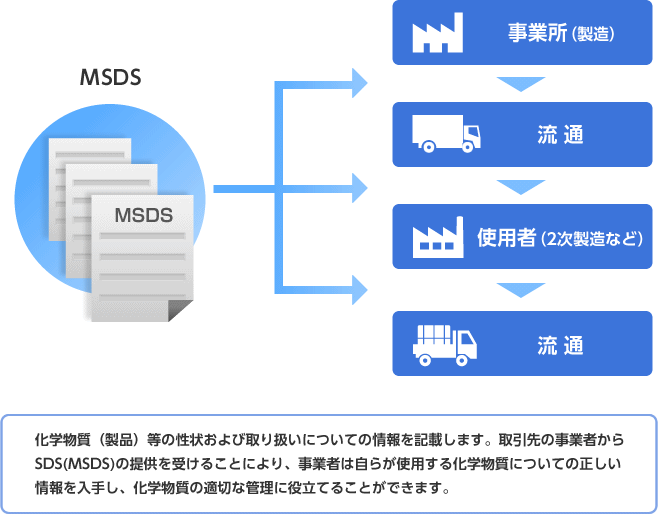

この記事へのコメントはありません。