パスワードを忘れたWindows OSにログオン(サインイン)する
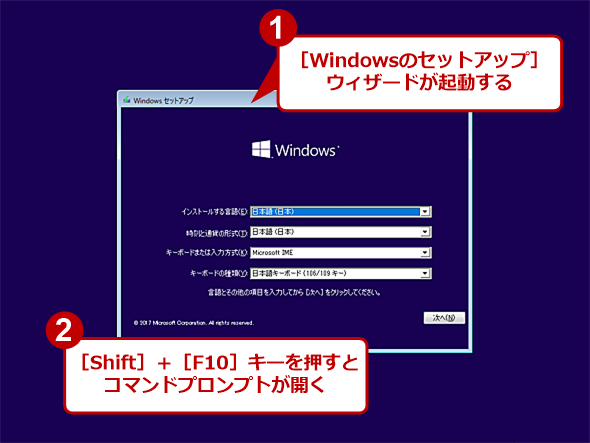
●パスワードを忘れたPCをインストールメディアで起動する
用意したWindows 10のインストールメディアを使って、パスワードを忘れてしまったPCを起動する(DVDやUSBメモリから起動するようにBIOS設定を変更するのを忘れないこと)。セットアップ画面([Windowsのインストール]ダイアログ)が開いたら、[Shift]+[F10]キーを押してコマンドプロンプトを開く。
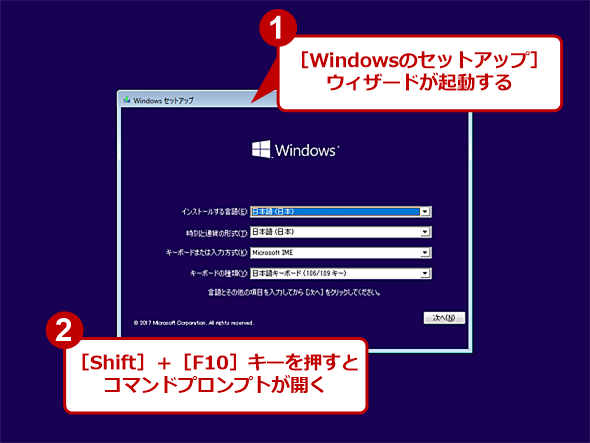 Windows 10のWindowsセットアップメディアで起動したところ
Windows 10のWindowsセットアップメディアで起動したところこのセットアップ画面が表示されたら、[Shift]+[F10]キーを押す。これでコマンドプロンプトが開かれる。
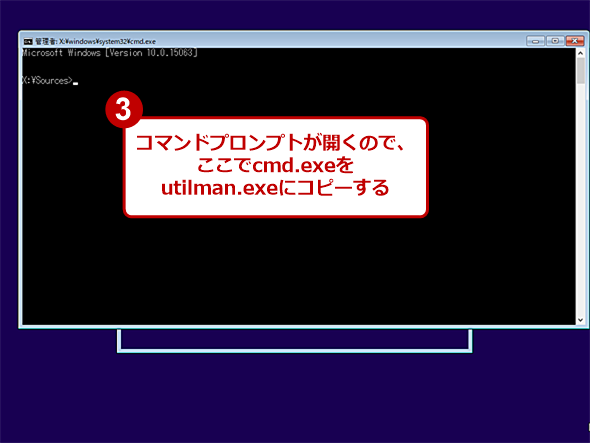 セットアップ画面でコマンドプロンプトを開いたところ
セットアップ画面でコマンドプロンプトを開いたところ[Shift]+[F10]キーでコマンドプロンプトを開き、ここでcmd.exeをutilman.exeにコピーする。これで[コンピューターの簡単操作]アイコンをクリックすると、コマンドプロンプトが起動するようになる。
このコマンドプロンプトで、以下のコマンドを実行する。「utilman.exe([コンピューターの簡単操作]の実行ファイル)」をバックアップした後、cmd.exe([コマンドプロンプト]の実行ファイル)をutilman.exeという名前にしてコピーする。
これで、Windows OSのログオン画面にある[コンピューターの簡単操作]アイコンをクリックすると実行される「utilman.exe」の実体が、「cmd.exe」となり、コマンドプロンプトが起動されるようになるわけだ。なお、ここではWindows OSのシステムファイルがD:ドライブに存在するとしている(本来はC:ドライブだが、インストールディスクで起動すると、C:になるとは限らない)。
d:
cd \windows\system32
ren utilman.exe utilman.org
copy cmd.exe Utilman.exe
exit
画面は、D:が元のC:ドライブであったものとしている。最初にdirコマンドを実行して、ファイル名やラベル名、ディスク容量などで確認すること。
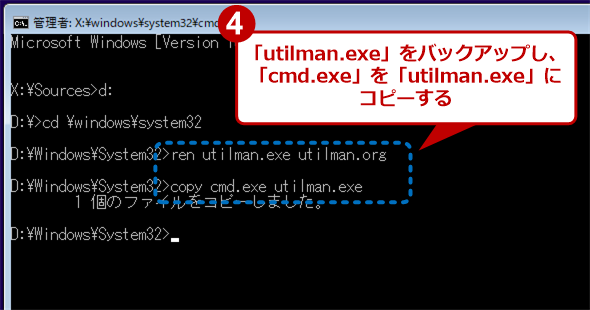 コマンドプロンプトで実行するコマンドの例
コマンドプロンプトで実行するコマンドの例Windowsセットアップメディアを取り外し、[Windowsセットアップ]ダイアログの右上の「×」をクリックしてインストールを取り消してから、Windows OSを再起動する。
●コマンドを使ってパスワードを変更する
サインイン画面が表示されたら、右下の[コンピューターの簡単操作]アイコンをクリックする。すると、[コンピューターの簡単操作]ダイアログではなく、上記の操作により「utilman.exe」としてコピーした「cmd.exe(コマンドプロンプト)」が実行される。
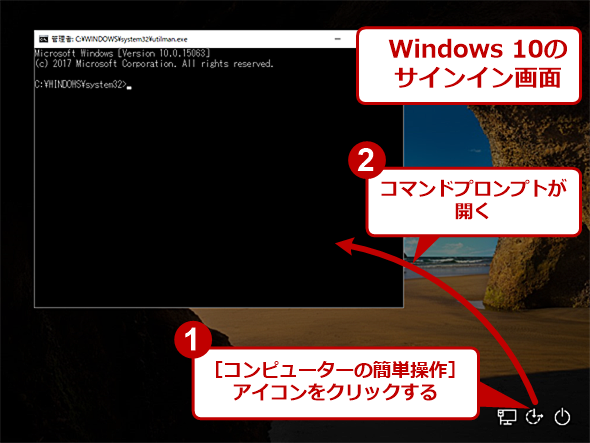 細工後のWindows 10のサインイン画面
細工後のWindows 10のサインイン画面ここで以下のコマンドを実行して、Administratorや既存のユーザーに対して新しいパスワードを設定する。この際、設定済みのパスワードの確認は行われないので、パスワードを忘れてしまったユーザーに対しても、新しいパスワードを設定できる。
net user <ユーザー名> <新しいパスワード>
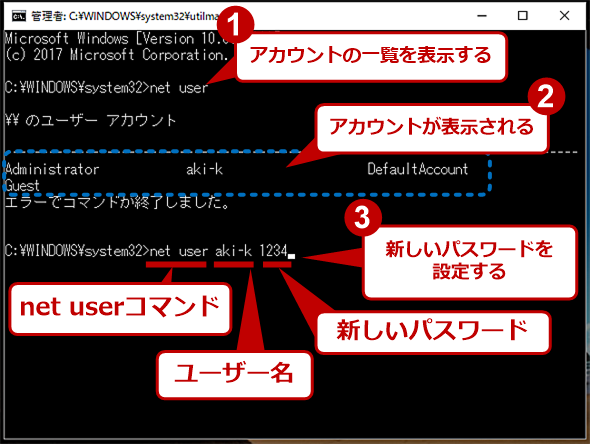 パスワードを再設定するためのコマンド
パスワードを再設定するためのコマンド再びWindows 10のインストールメディアで起動して、実体が「cmd.exe」になっている「utilman.exe」を、バックアップしておいたオリジナルの「utilman.org」から元に戻せばよい。
del utilman.exe
ren utilman.org utilman.exe
MicrosoftアカウントでサインインしているWindows 8/8.1/10の場合
●Microsoftアカウントのパスワードをリセットする
MicrosoftアカウントでサインインしているWindows 8/8.1/10の場合、この方法でMicrosoftアカウントのパスワードは変更できない。
本人がパスワードを忘れた場合は、以下のMicrosoftアカウントの[パスワードのリセット]ページを開き、指示に従ってMicrosoftアカウント名やCAPTCHAを入力すると、パスワードリセット用のリンクがアカウント作成時に指定したメールアドレスに送られてくるので、メールに記載されたリンクを開き、新しいパスワードを設定すればよい。
- パスワードのリセット(Microsoft)
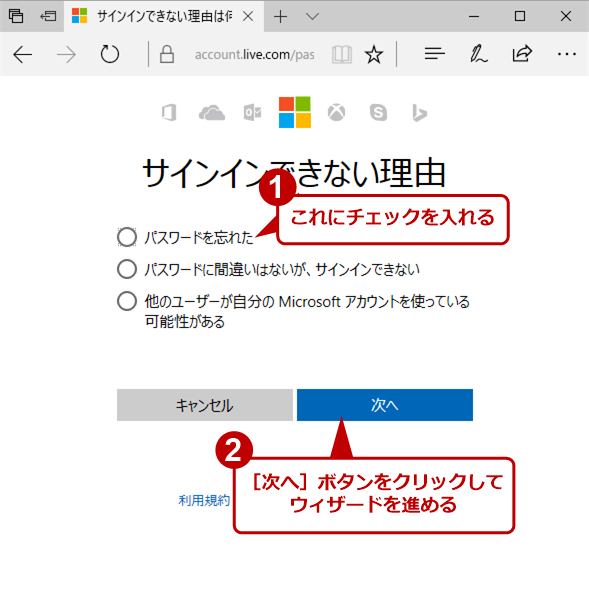 Microsoftアカウントのパスワードをリセットする
Microsoftアカウントのパスワードをリセットする●アカウントを追加してサインインする
他人のMicrosoftアカウントが設定されている場合、上述の細工を使って、Administratorアカウントを有効化することで、パスワードを解除できる。
[コンピューターの簡単操作]アイコンをクリックしてコマンドプロンプトが開いた後、以下のコマンドを実行して、Administratorアカウントを有効化、パスワードを設定すれば、Administratorアカウントでサインインできるようになる。
net user Administrator /active:yes
net user Administrator <パスワード>
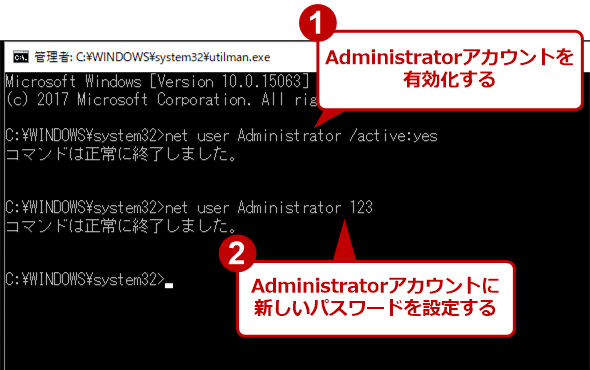 Administratorアカウントを有効にしてパスワードを設定するコマンド
Administratorアカウントを有効にしてパスワードを設定するコマンドパスワード設定後、[電源]アイコンをクリックし、メニューから[再起動]を選択して、Windows 8/8.1/10を再起動する。
再起動後、Windows 8/8.1の場合、[サインイン]画面でのユーザー名の左側に矢印が表示されるので、ここをクリックする。ユーザーの選択が行えるので、「Administrator」を選択、先ほど設定したパスワードを入力してサインインする。Windows 10の場合は、[サインイン]画面の左下にアカウント名が表示されるので、「Administrator」をクリックする。
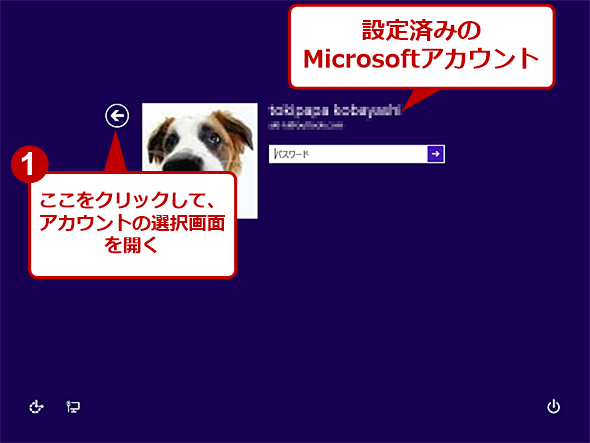 Windows 8/8.1でAdministratorを有効化した場合のサインイン画面
Windows 8/8.1でAdministratorを有効化した場合のサインイン画面Administratorを有効化すると、既に設定済みのMicrosoftアカウントに加え、Administratorアカウントでもサインインできるようになる。そのため、アカウントの選択画面に移るための[←]アイコンが表示される。
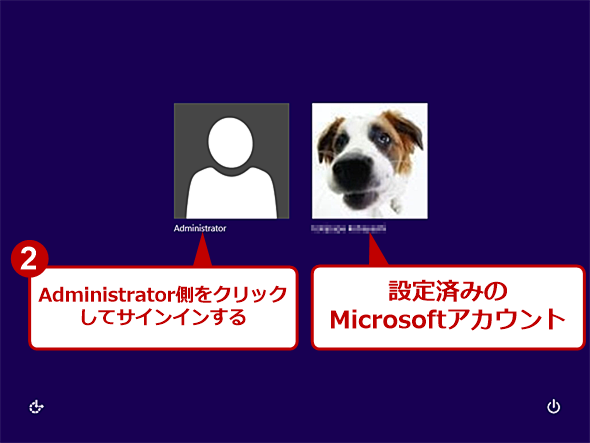 Windows 8/8.1のアカウント選択画面
Windows 8/8.1のアカウント選択画面Administratorと設定済みのMicrosoftアカウントのいずれかでのサインインが可能になっていることが分かる。ここで「Administrator」を選択すると、Administratorのサインイン画面が表示されるので、設定したパスワードを入力すればサインインできる。
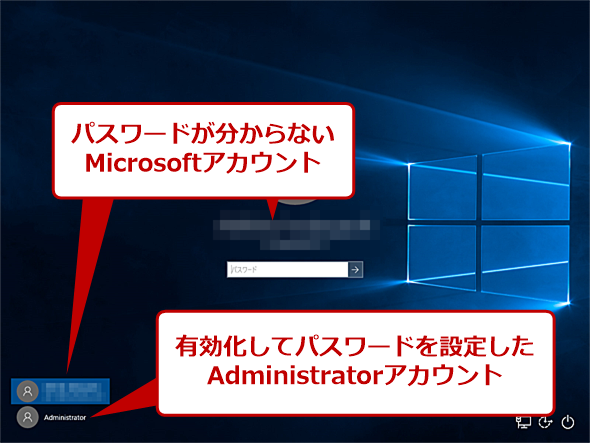 Windows 10のサインイン画面
Windows 10のサインイン画面Administratorと設定済みのMicrosoftアカウントのいずれかでのサインインが可能になっていることが分かる。左下の「Administrator」をクリックすると、Administratorアカウントでサインインできる。
これでWindows 8/8.1/10の操作が可能になるので、必要なファイルをコピーしたり、新しいアカウントを追加したり、パスワードが分からないMicrosoftアカウントを削除したりといった作業を行えばよい。



この記事へのコメントはありません。